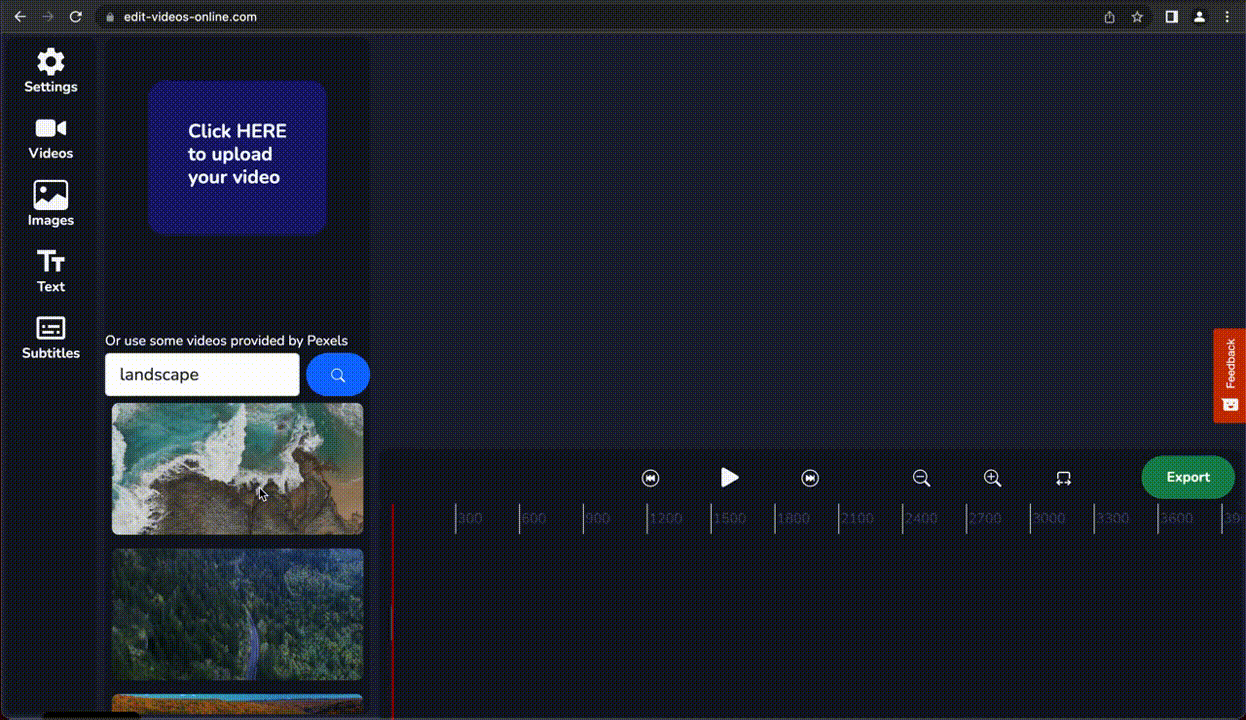How to Add Text to a Video
Adding text to your videos is a great way to make them more engaging and informative. At Edit-Videos-Online.com, we provide an easy-to-use video editor that lets you add text to your videos with just a few clicks. In this blog post, we'll guide you through the process step by step.
Step 1: Upload or Select a Video
The first thing you'll need to do is provide a video that you want to add text to. Visit edit-videos-online.com and look for the 'Upload' button. Clicking on it allows you to upload a video file from your device.
If you don't have a video ready or prefer to use a pre-existing video, simply click on the 'Videos' option. Here, you can choose a video from our extensive stock library.
Step 2: Understanding the Timeline
After you've uploaded or selected a video, it will appear in your timeline. By default, there are two text elements already placed in the timeline. These elements represent the start and end time of the text that will appear in your video.
You can adjust when and for how long the text appears by clicking on these elements and dragging them left or right along the timeline. Move the elements closer together to reduce the duration or further apart to increase it.
Step 3: Deleting and Adding Text
If the existing text elements don't suit your needs, you can delete them and add new ones. To delete a text element, select it on the timeline and press the delete key on your keyboard.
To add a new text element, click on the 'Text' option in the sidebar. You can add as many text elements as you need for your video.
Step 4: Customizing Text
Once you've placed a text element, you can customize it to suit your video. To do this, click on the text in the video window. This will open the text editor in a new window on the left side of your screen.
Here, you have a wide range of customization options. You can adjust the color of the text to match your video's color scheme or mood. If you want to change the font, the editor offers a variety of font options to choose from. All these changes are done in real-time, allowing you to see how the text looks in your video as you edit.
Step 5: Adjusting Text Size
In addition to changing the color and font, you can also adjust the size of the text. Click on the text element in the video window and drag its corners to resize it. You can make the text as large or small as you want. This is particularly useful when you need to emphasize a point or make sure that your text is legible even on smaller screens.
And that's it! With these steps, you can easily add, delete, and customize text in your videos. Whether you're creating content for your blog, social media, or any other platform, the Edit-Videos-Online.com video editor has got you covered. Happy editing!